WSL Support
If you are unable to use the Windows build, WSL supports running Linux GUI apps on Windows starting with Windows 10 Insiders build 21362 or later. See the announcement here:
The Initial Preview of GUI app support is now available for the Windows Subsystem for Linux | Windows Command Line
A year ago at BUILD 2020 we introduced our goal to bring Linux GUI applications to the Windows Subsystem for Linux (WSL) to run Linux GUI applications. We are proud to announce the first preview of this highly anticipated and open source feature!
https://devblogs.microsoft.com/commandline/the-initial-preview-of-gui-app-support-is-now-available-for-the-windows-subsystem-for-linux-2/
Setting up your WSL environment
For detailed instruction on setting up your WSL environment, follow steps outlined in:
microsoft/wslg
WSLg is short for Windows Subsystem for Linux GUI and the purpose of the project is to enable support for running Linux GUI applications (X11 and Wayland) on Windows in a fully integrated desktop experience.
https://github.com/microsoft/wslg#welcome-to-wslg
For this setup, the process is documented using the Ubuntu 20.04 distro. Steps would be similar for other distros. We recommend installing your choice of browser and file manager. The link above provides steps for Edge and Nautilus.
Setting up Replay
Once the environment is set up, Replay can be installed using a list of commands from the Ubuntu command line.
- Download the Linux package of Replay.
bashsudo curl https://replay.io/downloads/linux-replay.tar.bz2 -L -o /opt/linux-replay.tar.bz2
2. Extract the package.
bashcd /opt/ sudo tar -xvf linux-replay.tar.bz2 sudo rm -rf linux-replay.tar.bz2
3. Run the browser.
bashcd replay sudo ./replay
The application should start 🎉
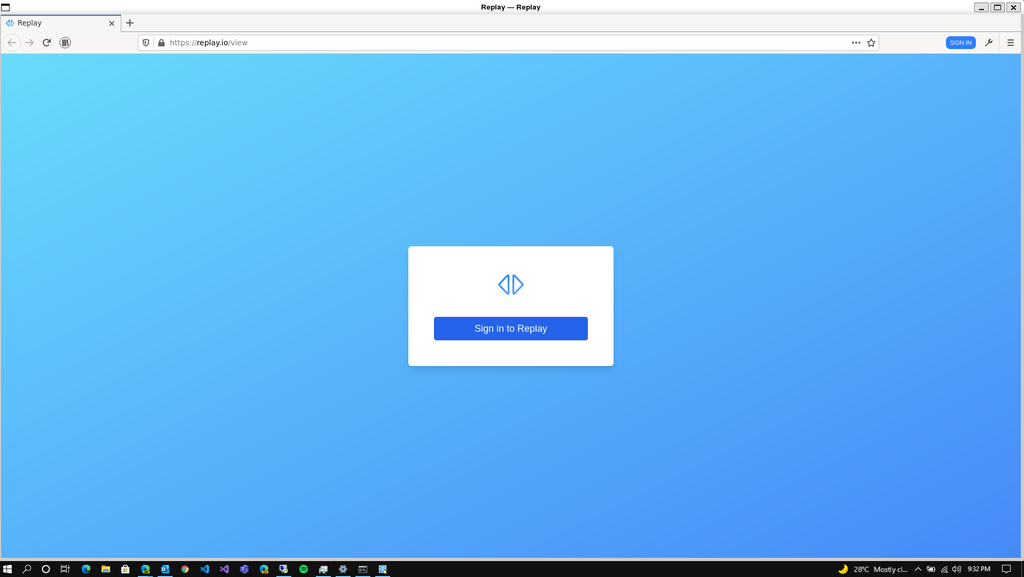
Troubleshooting
There has been a blog post written (14 July 2021) on setting up the basic install. This might be a starting place if you have a problem with your installation.
If your installation returns errors with any shared dependencies, please install them from https://ubuntu.pkgs.org/.
For example, to resolve the following error, install the package using this link.
javascriptlibdbus-glib-1.so.2: cannot open shared object file: No such file or directory Couldn't load XPCOM.
You can also install the package via the command line like in the example below.
bashsudo apt-get install libdbus-glib-1-2
