Comments are a great way to leave notes for yourself or other members of your team. You can add comments to the video, print statements, console logs, network requests, or a source.
Commenting on the video
Maybe you created a replay to record a bug so you can pass it onto someone else. Before you do, it would be nice if you annotated it — this way the next person knows what they're looking at.
To add comments on the video:
- Click on the area of the screenshot you’d like to add a comment. Your comment is pinned to both the screenshot area and the point in time in the reply.
- If you need to change where you add the comment, simply click anywhere else in the screen. You’ll see a “Move the marker” tooltip when hovering on the video.
- In the Comments panel on the left side, add your comment.
- Hit Enter to save.
- To cancel, simply navigate to a different point in time in the Viewer or to DevTools mode before saving the comment.
You can also reply to comments and edit or delete your own comments. You can also attach a Loom video to any comment by clicking the paper clip icon.
Adding a comment from a print statement
Click the blue comment button when the print statement panel is open to create a comment referencing that specific function. A link to the function will be added to the comment so others can easily jump to the line of code related to the comment.
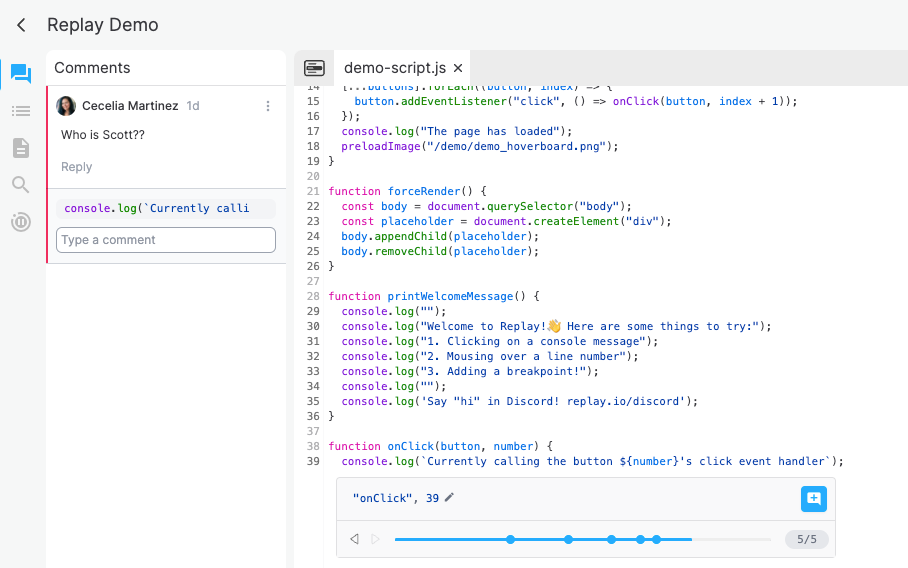
Adding a comment to a console log
Commenting on console logs is an incredibly useful way for keeping track of executed code and adding context for others on your team.
Add a comment to a console log two ways:
- Click the red Comment button on the console log itself.
- Click the red comment icon in the Print Statement panel when the marker for the console log is selected.
Note: If the comment icon is blue in the Print Statement panel, this will add a comment referencing the line of code, not the specific console log. Make sure a marker is selected in the print statement timeline to add a comment for a console log.
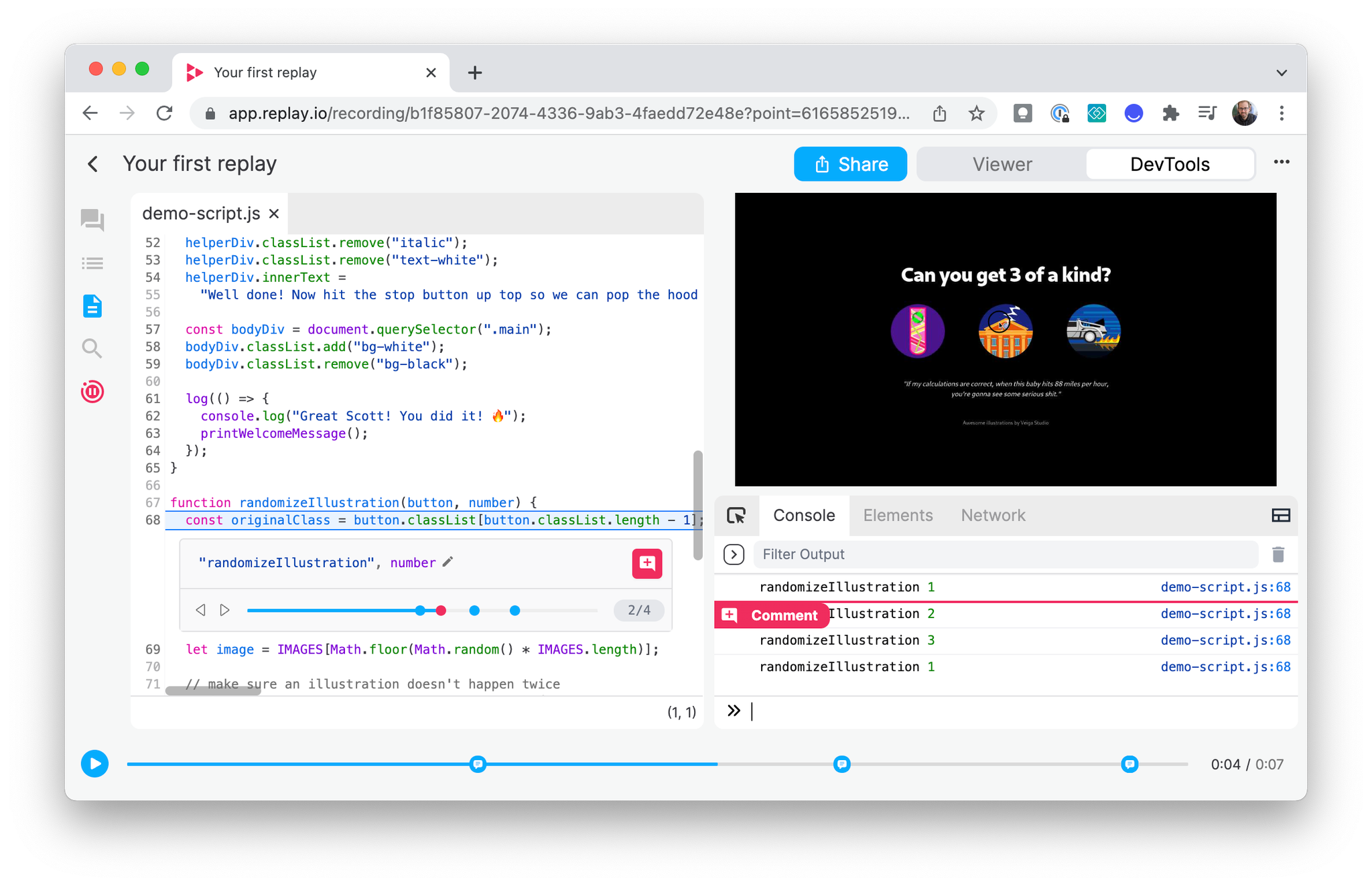
Commenting on network requests
Click in to any network request to add a comment to that specific request. Once added, clicking on the comment will open the request in the Network Monitor.
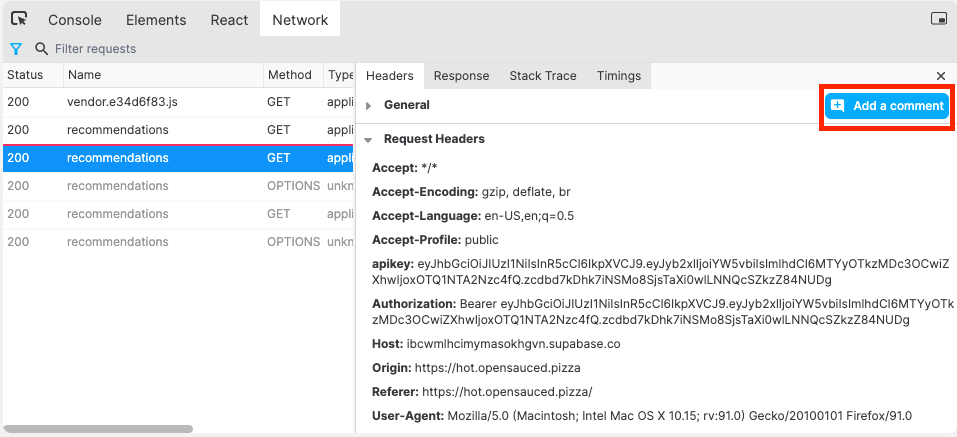
Adding a comment on a source
You can add a comment to any line of code directly from the Editor. To get started, click on the number in the gutter of the source and click “Add comment” on the pop-up. The line of code will be referenced directly in the comment so others can easily connect your comment to the source.
