Quickly triage problems and leave comments on the replay by using our Viewer.
The Viewer is very similar to other screen recording tools that you might already know and use.
Additional Resources
CollaborationEventsPlaying back the video
Don't be surprised if the replay starts a second or two into what you recorded. Recordings do start immediately after the page refreshes and captures the loading state, but while that early part might be interesting, in most cases it isn't. So we jump the playhead to where we start seeing some activity.
Apart from that, this functions exactly like any other video player you've used before. Press play to play, pause to pause — you’ve got this.
Commenting on the video
Maybe you created a replay to record a bug so you can pass it onto someone else. Before you do, it would be nice if you annotated it — this way the next person knows what they're looking at.
To add comments on the video:
- Click on the area of the screenshot you’d like to add a comment. Your comment is pinned to both the screenshot area and the point in time in the reply.
- If you need to change where you add the comment, simply click anywhere else in the screen. You’ll see a “Move the marker” tooltip when hovering on the video.
- In the Comments panel on the left side, add your comment.
- Hit Enter to save.
- To cancel, simply navigate to a different point in time in the Viewer or to DevTools mode before saving the comment.
You can also reply to comments and edit or delete your own comments. You can also attach a Loom video to any comment by clicking the paper clip icon.
Navigating by events
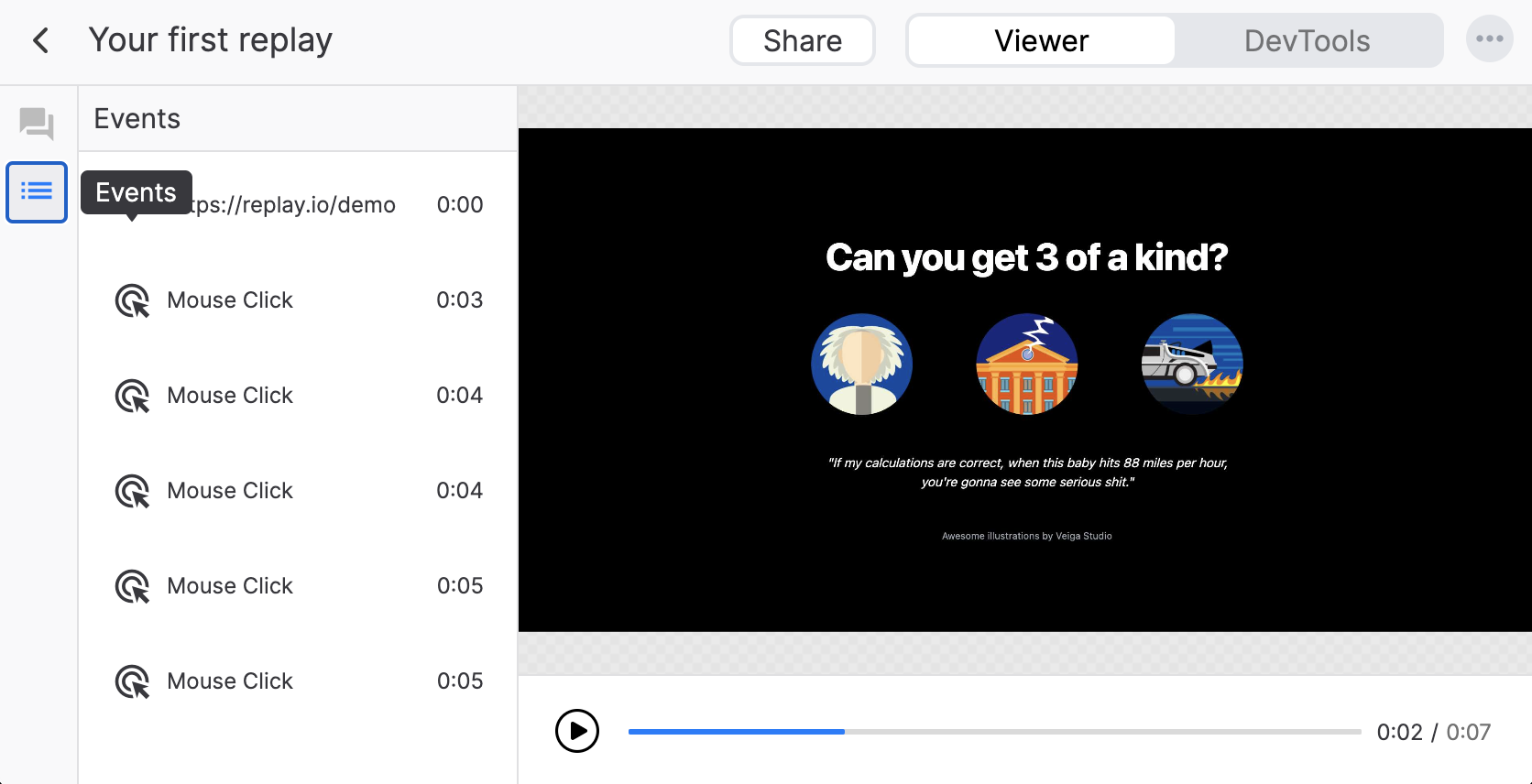
Did you click on things while recording the replay, or type anything? If you did, our Events panel will have caught it.
The Events panel will show you mouse and keyboard events that happened during the recording, making it easy to jump to particular points of interest. Just click on an event to jump straight there.
